相對於 DeSmuME 最新正式版 0.9.5,0.9.6 測試版在功能及介面上有重大改進,所以本教學以最新測試版為準。目前教學中使用的 DeSmuME 的版本為 0.9.6 svn3412 x86。
本教學只講重點,也就是只講解必要的設定讓大家熟悉之後即可開始放心地玩 NDS 遊戲。至於全部功能的說明請洽官方文檔 DeSmuME Manual for the Windows port。
模擬器自身共需要兩個檔案
- DeSmuME.exe:主程式。
- desmume.ini:首次執行模擬器後,在模擬器資料夾內自動生成。儲存著 DeSmuME 模擬器自身的設定。
若要重新開始配置模擬器,只需將此檔案刪除便可。
模擬器執行後會伴隨出現一個 CMD 視窗,記錄模擬器活動訊息。像是開啟遊戲 ROM、暫停遊戲等等,都會在 CMD 視窗中顯示活動紀錄。不能關閉這個 CMD 視窗,因為此視窗關閉後,模擬器亦會隨之關閉。我在模擬器選單中沒有找到關閉的方法,所以就將此視窗最小化放著不管就好。
執行遊戲
主選單 » File » Open ROM(熱鍵 Ctrl + O),然後選擇一個副檔名是 .nds 的遊戲 rom 開始遊戲。
配置模擬器
所有的設定都透過 Config 選單進行(可在遊戲運行時進行設定)
NDS主機的按鍵設定(Config -> Control Config)
將 NDS 主機的按鍵對應到電腦鍵盤或遊戲手把,共12個按鍵。
右下角的 Allow Left+Rt/Up+Dn(允許同時按住左右鍵或上下鍵)沒用,不必理會。
SELECT 的按鍵 RShift 與後面介紹的即時存檔的熱鍵(要先按 Shift)衝突,建議使用其他按鍵。
預設按鍵對應關係(NDS -> 電腦鍵盤)
上 —— 上
下 —— 下
左 —— 左
右 —— 右
A —— X
B —— Z
X —— S
Y —— A
L —— Q
R —— W
START —— Enter
SELECT —— 右邊的 Shift
熱鍵設定(Config -> Hotkey Config)
在這裡我只介紹對於打電動十分有用的兩個熱鍵的設定:Fast Forward Toggle 和 Toggle FPS Display。
加快遊戲速度 Fast Forward Toggle(左列第六個,預設停用):注意它上面還有一個 Fast Forward 也是加快遊戲速度,預設熱鍵是 TAB,但是你要一直按住 TAB 遊戲才能加速,只要一鬆手,遊戲就不再加速;Fast Forward Toggle 則是按一次熱鍵遊戲加速,再按一次熱鍵遊戲停止加速。
因此我們可以把 Tab 熱鍵設定給 Fast Forward Toggle,為此要先取消 Fast Forward 的 Tab 熱鍵。去設定 Fast Forward 熱鍵,設定時按 Esc,就會停用 Fast Forward 熱鍵顯示為 Disabled。最後將 Tab 設定給 Fast Forward Toggle。
在遊戲時顯示 FPS 張數 Toggle FPS Display(右列第七個,預設停用):我給它設定的是鍵盤 F 鍵,取 FPS 的第一個字母,便於記憶。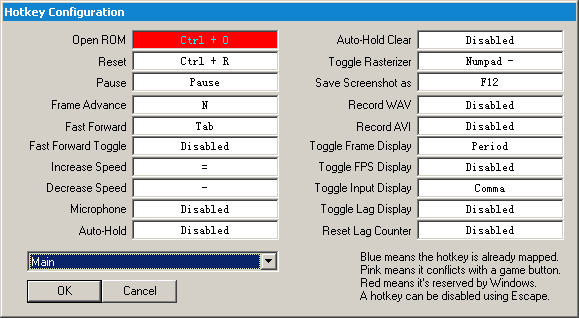
實際效果演示:左上角的第一個數字就是 FPS 張數。按一次 TAB 進入加速模式後,就會大於 60 FPS(圖中為 160)。正常遊戲速度是 60 FPS(左上角的第一個數字顯示為 60)。
按鍵衝突問題(僅見於 Control Config 和 Hotkey Config)
按鍵衝突問題僅可能出現在前面介紹的 NDS主機的按鍵設定(Config -> Control Config)和熱鍵設定(Config -> Hotkey Config)。當你設定好一個按鍵後,會自動跳到下一個按鍵,並顯示方才所設定按鍵的方框的顏色。該方框的顏色必須是白色,該按鍵才可使用。
出現按鍵衝突時,按鍵設定方框可能顯示的顏色:
- 紅色:與 Windows 作業系統內建熱鍵衝突。目前只有 Ctrl + O 這一熱鍵,此乃模擬器預設熱鍵,經測試沒有任何問題,可放心使用。如果是使用者自行設定的熱鍵,我想不太可能會和 Windows 作業系統內建的熱鍵衝突。
- 藍色:與目前設定視窗中的按鍵衝突。需要注意的是,熱鍵設定(Hotkey Configuration)視窗中的按鍵還包含左下角 OK 按鈕上面 Main 的位置的下拉式選單中其他方面熱鍵的設定。範例,圖中右下角的I。
- 粉色:與另一設定視窗中的按鍵衝突。若當前設定視窗為NDS主機按鍵設定(Control Config),則是與熱鍵設定(Hotkey Configuration)視窗中的按鍵衝突;若當前設定視窗為熱鍵設定(Hotkey Configuration),則是與NDS主機按鍵設定(Control Config)視窗中的按鍵衝突。範例,圖中右下角的 Enter。

綠色:無論是否有按鍵衝突,當前選定的按鍵的方框都會顯示為綠色。
聲音設定(Config -> Sound Settings)
左上角的單選鈕選用第二項:Synchronous(預設是第一項 Dual SPU Synch/Asynch)。這樣 NDS 的三個勇者鬥惡龍遊戲(4被引導者、6幻之大地、9星空的守護者)在載入遊戲後,直到製作冒險書的選單出現前,所播放的遊戲畫面的聲音都不會出現 crackle 爆裂聲。
右上角第三項 Interpolation 選用最後一個 Cosine 最好的聲音效果,預設是第二項 Linear (typical, sounds good)
路徑設定(Config -> Path Settings)
所有遊戲相關檔案的存放路徑預設都是指向 desmume.exe 所在的資料夾(本例為 R:\TEST)。
若將來可能變更模擬器資料夾的路徑(像是重命名模擬器資料夾、移動模擬器資料夾到硬碟中的其他位置),那就把除第一個 Roms 之外的其他六個路徑都設定為 .\,設定完畢後關閉模擬器。打開 desmume.ini,將 [PathSettings] 部分中 SoundSamples 和 Firmware 的路徑也修改為『 .\ 』。
[PathSettings]
Roms=R:\TEST\
Battery=.\
States=.\
Screenshots=.\
AviFiles=.\
Cheats=.\
SoundSamples=R:\TEST\
Firmware=R:\TEST\
Lua=.\
format=%f_%s_%r
lastVisit=1
這個『 .\ 』的設定要特別留意,否則模擬器資料夾路徑改變後,將會找不到遊戲的存檔和即時存檔(因為路徑改變後,原先的路徑不復存在)。如果你不確定以後是否會變更模擬器資料夾的路徑,那就在首次配置模擬器時將『 .\ 』們設定好。
不必理會 Roms 的路徑,因為在路徑設定(Path Settings)視窗中 Roms 那一欄的下面預設有勾選 Automatically use last visited folder。也就是說,Roms 的路徑會自動更新為最後一次打開的那隻遊戲 rom 所在的資料夾。
背景暫停(Config -> Background Pause)
模擬器視窗非活動時,自動暫停遊戲。
預設未啟用,則只有在模擬器視窗最小化時,才會自動暫停遊戲。
遊戲存檔和即時存檔
若遊戲名稱為 GAME.nds。
- 遊戲存檔:檔案名稱為 GAME.dsv。
- 即時存檔:使用熱鍵進行。
Shift+F1,儲存第一個即時存檔,按 F1 讀取第一個即時存檔,檔案名稱 GAME.ds1
以此類推
Shift+F9,儲存第九個即時存檔,按 F9 讀取第九個即時存檔,檔案名稱 GAME.ds9
工具列(主選單下方那一排彩色按鈕)
- 第一個圖示:開啟遊戲 rom,相當於前面介紹的執行遊戲的方法。
- 第一個圖示右旁的向下箭頭:開啟最近的遊戲 rom。要有開啟過遊戲 rom,此箭頭才會出現。相當於主選單 » File » Recent ROM。
- 第二個圖示:暫停遊戲。相當於主選單 » Emulation » Pause(熱鍵 Pause)。
- 第三個圖示:停止遊戲。相當於主選單 » File » Close ROM。
- 第四個圖示:重新啟動遊戲。相當於主選單 » Emulation » Reset(熱鍵 Ctrl + R)。
- 最後兩個綠色圖示:旋轉 NDS,因為有的遊戲需要把 NDS 豎起來玩。可供旋轉的角度是垂直的東南西北四個方向。相當於主選單 » View » Rotation 中列舉的四個角度 0(預設)、90、180、270。
不顯示工具列:預設顯示工具列。主選單 » View » Show toolbar,如此就會取消顯示工具列。
全螢幕模式
模擬器中並未找到 Fullscreen 的選項,但是按下 Alt + Enter 確實可以進入全螢幕模式,而且是進入當前螢幕解析度下的全螢幕模式。例如,若要進入 1024x768 的全螢幕模式,就要先將桌面解析度切換為 1024x768。
推薦使用全螢幕解析度 1024x768
為擷圖方便,我使用解析度 640x480。預設會在頂端出現工具列。
按 Alt + Enter 退出全螢幕返回模擬器介面。把工具列取消顯示。再進入全螢幕,就不再有頂端的工具列出現。
遊戲畫面過濾效果(View -> Magnification Filter)
- Normal:無特殊效果,預設選項。
- HQ2x:具有一定的反鋸齒效果,適用於 3D 遊戲。
- 2XSaI:遊戲中的文字看起來較明亮。
注意事項
- 若 HQ2x 或 2XSaI 造成遊戲畫面或文字扭曲無法適應,應切換為 Normal 模式。
- HQ2x 和 2XSaI 的遊戲畫面上下螢幕加在一起的最低垂直高度是 768 像素。所以在使用 HQ2x 或 2XSaI 時:應保證全螢幕解析度至少 1024x768;視窗模式要保證桌面解析度大於 1024x768。否則會有部分畫面不能顯示。
視窗模式下的遊戲畫面放大
只要拖動模擬器視窗的右邊沿,就可以隨意放大或縮小遊戲畫面;將模擬器視窗最大化,遊戲畫面也會隨著放大。這裡要注意遊戲畫面的縮放不能低於上下螢幕加在一起的最低垂直高度:前面的遊戲畫面過濾效果中有介紹 HQ2x 和 2XSaI 的最低垂直高度是 768 像素;而 Normal 模式的最低垂直高度是 384 像素。
還原預設視窗大小(兩種方法)
- 主選單 » View » Default size
- 其實 HQ2x、2XSaI 以及 Normal 在最低垂直高度時的視窗大小就是它們各自模式中預設的視窗大小,所以只要按住模擬器視窗右邊沿並向左上角拖放,就可以還原到預設視窗大小。
將模擬器視窗保持在最前端
主選單 » View » Window Size » Always On Top
單一螢幕模式(NDS 的上下雙螢幕只顯示其中一個)
範例:勇者鬥惡龍9開始播放的動畫只顯示於上螢幕中。連續按 End 鍵兩次(模擬器熱鍵),模擬器視窗只顯示上螢幕。
此時進入全螢幕,就變為單一螢幕的全螢幕。
若要單一顯示下螢幕,就按 Page Down(模擬器熱鍵,上下螢幕位置互換)
垂直螢幕模式(將電腦螢幕豎起來)
第一步:進入遊戲。
第二步:將遊戲畫面順時針選轉 90 度。主選單 » View » Rotation » 90,或者按工具列最右端的綠色按鈕。
第三步:取消顯示工具列並進入全螢幕模式。
最後一步:將電腦螢幕反時針旋轉 90 度或垂直豎起。由於 NDS 上下雙螢幕的特性,與通常情況下的全螢幕模式相比,旋轉後的全螢幕內遊戲畫面顯示比例顯著增加,兩邊留下的黑邊顯著減少。因為要維持 NDS 上下兩個螢幕的螢幕比例,所以進入全螢幕後,未顧及到的螢幕部分就以黑邊填充。
NDS 上下兩個螢幕各自的比例都是4:3,上下兩個螢幕合在一起後,長邊和短邊的比例是 1.5

(為擷圖方便使用 640x480 的解析度,實際遊戲時 1024x768 的文字清晰度要好於 640x480)
缺點:滑鼠移動錯位。電腦螢幕旋轉 90 度之後,滑鼠移動起來的方向全部錯位 90 度。因為是以滑鼠模擬觸控筆,所以不利於必須透過觸控才能進行的遊戲。不過鍵盤的方向感倒是沒問題;其他軟體的視窗並未隨著旋轉,還是原來的方向,不利於一邊玩一邊看攻略的情形。
建議:先在顯示卡驅動程式中設定好螢幕旋轉,然後再將電腦螢幕豎起來。於模擬器中無須再設定旋轉,直接進入全螢幕模式,應該也可以達到同樣的效果。而且沒有上述的缺點。不過畢竟要將電腦螢幕垂直放置,多多少少有些不方便。
沒有留言 :
張貼留言