由於我不曉得 x264 的命令列選項如何使用,所以不得不找尋 x264 的圖形介面軟體。嘗試過很多,最後看中 RipBot264,優點如下:
- 專一性。它僅包含 x264 的轉檔,不包括其他的像是 xvid、divx 等等轉檔功能。
- 介面簡單易用。對於吾等對 x264 知之甚少的新手再好不過。
- 黑邊計算準確。我有一個有黑邊的檔案需要轉檔,使用其他的 x264 圖形介面軟體時,有的居然會把黑邊計算錯誤,明明左右沒有黑邊卻硬是能把黑邊拗出來。
缺點如下:音訊轉檔能力不足。建議只用 RipBot264 作視訊轉檔,音訊方面自行轉檔 FLAC 或 AAC。再合成 MKV。
若影音檔包含音訊,則軟體會自動將音訊完整分離出來生成一個單獨的僅包含音訊的檔案(注:此過程是 demux 不會對音訊進行轉檔)。詳情請洽:文章末尾倒數第二張圖上方的紅字那部份的說明。
至官網下載:http://forum.doom9.org/showthread.php?t=127611
無須安裝。解壓縮後執行 RipBot264.exe 就可直接使用。
以後可以手動更新 x264.exe 主程式:你到 http://x264.nl 這個網站可以下載到最新版的 x86 和 x64 的 x264 主程式。至「 程式資料夾\Tools\x264\ 」,有 x264_x86.exe 和 x264_x64.exe,分別對應 x86 和 x64 的 x264 主程式。把你下載的主程式複製過去,將檔案分別更名為 x264_x86.exe 和 x264_x64.exe,替換原來的檔案。
x264 轉檔提示:
- 在 64 位元 Windows 中,RipBot264 自動使用 x264_x64.exe,速度比 x264_x86.exe 快 10%。
- x264 是重度 CPU 使用者,將 CPU 超頻可以提高轉檔速度節省轉檔時間。轉檔期間 CPU 使用率是 100%,除非 CPU 足夠穩定,否則轉檔的時候電腦最好不要做別的事情,不然可能遇到 x264 主程式當掉、自動重新開機、藍白畫面當機。
首次執行後,如果作業系統是 Windows XP 就要求先灌一個 Windows 7 的字型然後重新開機。如果作業系統是 Windows 7 就沒有此步驟。
接下來必須先灌一些軟體才能使用 RipBot264。在這裡直接給出載點。在安裝過程中出現的安裝選項如果你不清楚它們的作用就一路 Next,採用預設的安裝設定。
- AviSynth 2.5.8:http://sourceforge.net/projects/avisynth2
- FFDshow(32 位元):http://www.ffdshow.info/files
- Haali Media Splitter(最新版):http://haali.su/mkv
- JAVA 離線安裝檔:http://www.java.com/zh_TW/download/manual.jsp

必備的軟體灌好之後,才能開始正式使用 RipBot264。按右下角的 Add,就會彈出視窗讓你選擇想要轉檔的檔案。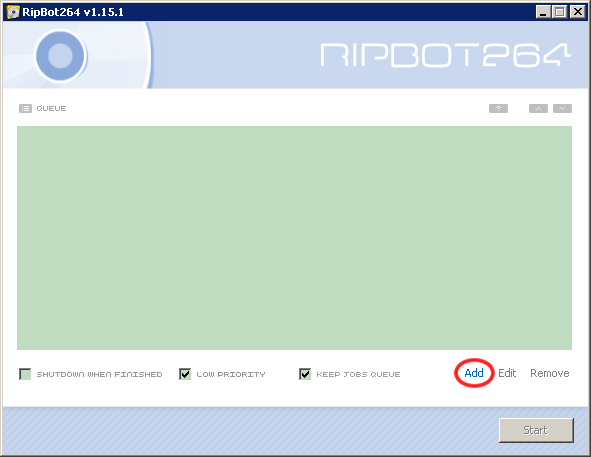
檔案添加之後顯示的畫面:
- 左上角第二個方框 PROFILE。預設值 [HIGH 4.0] HD . BluRay . Consoles 就是畫面品質最好的 PROFILE,下拉選單中還有 [MAIN 3.0] SD . PSP、[BASE 3.0] iPOD . iPhone . Zune、[BASE 3.0] AppleTV,這些應該是為其他硬體定製的 PROFILE。
- 若需要裁剪黑邊,就按底部 OUTPUT 方框上方的「 Properties 」紐。
- 「 Properties 」紐左邊的 MODE 和 CRF 也是控制畫面品質的選項,我不懂具體含義,就給它保持預設值不變,就有很不錯的畫面效果。

裁剪黑邊:左上角的 CROP 就是裁剪黑邊的設定,預設值 Do not crop 不裁剪黑邊。其他可用的選項是 Automatically 自動裁剪黑邊、Manually 手動裁剪黑邊。你可以隨時按右下角的 Preview Script 紐預覽視訊,來檢視黑邊裁剪的效果。建議先按 Automatically 自動裁剪黑邊,若有偏差再手動調整。
CROP 下方還有個 SIZE 選項能夠將轉檔後的視訊尺寸調整成為任意維度大小,但是不保持畫面比例會令畫面變形。我認為不必使用這個 RESIZE 功能,因為在電腦中播放的視訊在畫面放大時,都是按照視訊尺寸成比例放大,螢幕不足的部分會以黑邊填充,視訊畫面不會變形。
最後進行一些調整:
- 右上角 AUDIO 下拉選單右側的「 … 」按鈕,按下去之後就會彈出視窗,裡面有完整分離出來的單獨僅包含音訊的檔案(注:軟體不會對音訊進行轉檔),音訊建議自行轉檔 FLAC 或 AAC。等 RipBot264 的視訊轉檔結束之後,再將視訊音訊一起合成 MKV。
- 底部 OUTPUT 方框右側的「 … 」按鈕,可以變更轉檔後輸出檔案的位置。我選擇輸出在 Ramdisk。
- 底部 OUTPUT 方框下方的 SAVE AS,我選擇 MKV 作為容器,為了以後配合 MKVToolnix。
- 都設定好之後,按右下角的「 Done 」紐。
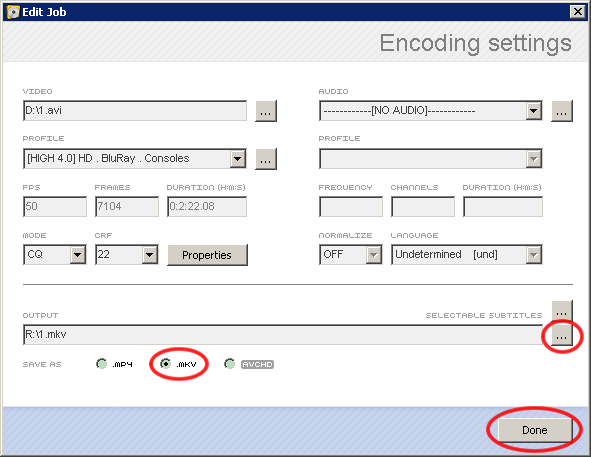
之後回到主介面,按右下角的「 Start 」紐開始轉檔。
沒有留言 :
張貼留言