按 WinKey + R 開啟執行對話方塊,執行 intl.cpl 開啟「地區及語言選項」視窗。按「自訂」按鈕。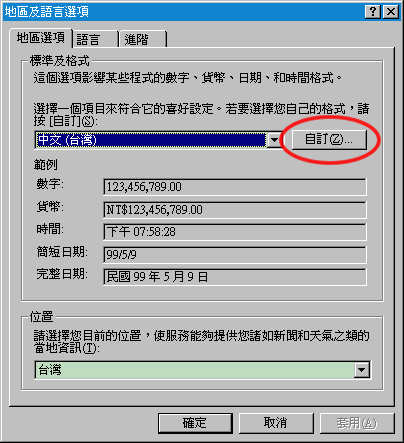
接下來。自訂地區選項 » 日期,先選擇一個底部的完整日期樣式,有兩種格式可供選擇:
- ggyyyy'年'M'月'd'日':範例,中華民國99年5月9日
- ggyyyy'年'MM'月'dd'日':範例,中華民國99年05月09日(若月份或日期只有一位數,就在最前面加一個零變為兩位數)
我選擇第一個 ggyyyy'年'M'月'd'日',最終目標是將日期顯示為這樣,民國 99 年 5 月 9 日。
第一步:由於日期中數字和漢字之間沒有空格,所以我要做出必要的空格。注意看日期格式中的「年月日」都是被「單引號」包圍,這表明若要在日期格式中使用漢字,就必須將漢字用「單引號」包圍。像這樣:'年'、'月'、'日'。將單引號與其中的漢字看作一個整體,在漢字與數字之間進行空格動作,之後日期格式顯示為 ggyyyy '年' M '月' d '日'。日期顯示為這樣,中華民國99 年 5 月 9 日。
此時「中華民國」這四個字與年份「99」之間沒有空格。而日期格式中的 gg 永遠表示「中華民國」這四個字、yyyy 表示年份。所以只要在 gg 和 yyyy 之間做出空格即可,之後日期格式改為 gg yyyy '年' M '月' d '日'。日期顯示為這樣,中華民國 99 年 5 月 9 日。
第二步:將日期中的「中華民國」這四個字,替換為「民國」這兩個字。偶們已經知道 gg 永遠表示「中華民國」這四個字,還知道如果要在日期格式中顯示漢字就必須用單引號將之包圍。所以就先將 gg 去掉,換上 '民國',之後日期格式顯示為 '民國' yyyy '年' M '月' d '日'。日期顯示為這樣,民國 99 年 5 月 9 日。
所有的設定都已完成,現在來看預覽效果。滑鼠飄到右下角工作列的時鐘上,日期像這樣顯示,民國 99 年 5 月 9 日。
檔案的建立日期、修改日期、存取日期。在檔案上空按滑鼠右鍵選擇「內容」。
資料夾的建立日期、修改日期、存取日期。在資料夾上空按滑鼠右鍵選擇「內容」。
沒有留言 :
張貼留言